提到JDK就不得不提到JRE了,先來介紹他們之間的差別吧。
JRE只是JDK的冰山一角,JDK 還包含了很多的工具,也就是這三十天的重點。雖然礙於篇幅有限,只會介紹到一部分的工具而已。
以下我會針對Mac、Linux以及Windows三個作業系統進行安裝說明。
在安裝前我習慣先在終端機下java -version指令檢查是否已經安裝過Java了。

我使用的是homebrew這個套件管理系統,至於如何安裝這邊就不贅述了。
第一步:搜尋有哪些相關套件可以下載
brew search java
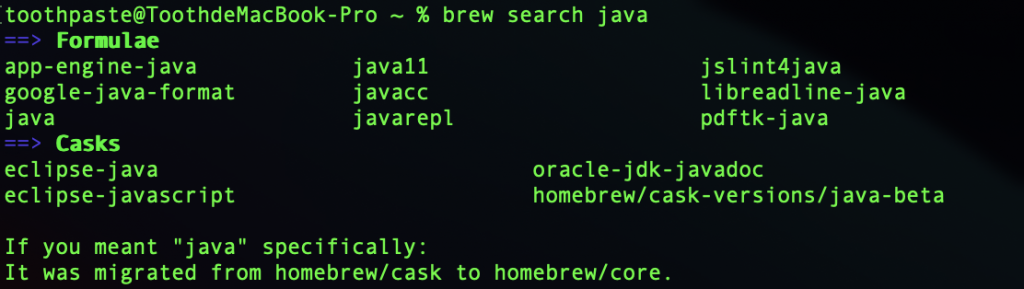
第二步:我選擇了Formulae的java11進行安裝
brew install java11
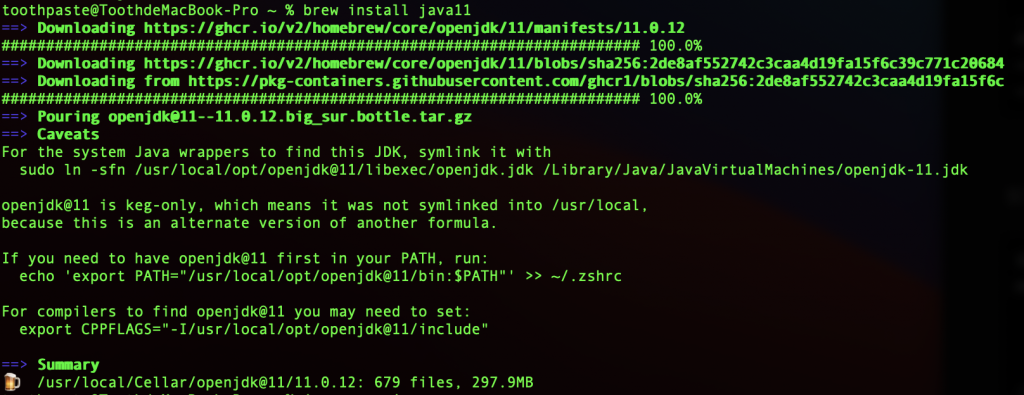
其實照著安裝過程中顯示的訊息進行環境變數的設置就可以了。
第一步:編輯zshrc檔案
vim ~/.zshrc
第二步:進入zshrc檔案可編輯狀態後,將JDK路徑貼上,接著儲存內容並離開(vim模式下:按esc鍵,輸入wq即可儲存)
export PATH="/usr/local/opt/openjdk@11/bin:$PATH"

第三步:讓檔案產生作用
source ~/.zshrc
第四步:輸入java -version檢查是否已經成功設定環境變數
在安裝前我習慣先在終端機下java -version指令檢查是否已經安裝過Java了。
下載位置:JDK下載位置
我安裝的是java11,揪挑一個自己喜歡的版本進行下載吧!
安裝完成後,接著就要來設定環境變數了。
第一步:開啟『執行』視窗,並且輸入『sysdm.cpl』,點擊確定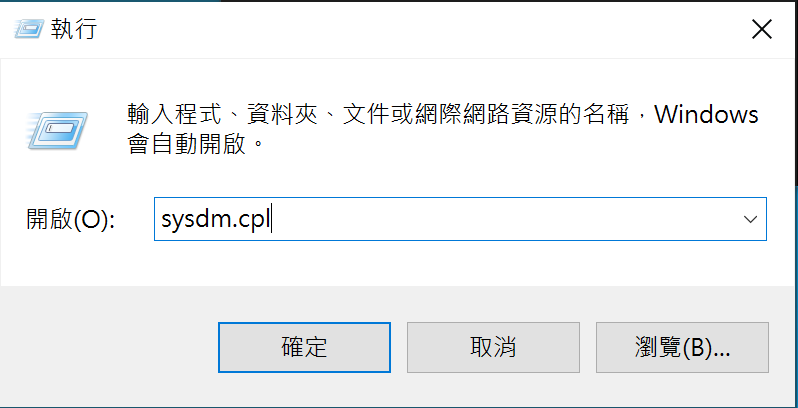
第二步:出現系統內容視窗,點擊『進階』,接著點擊『環境變數』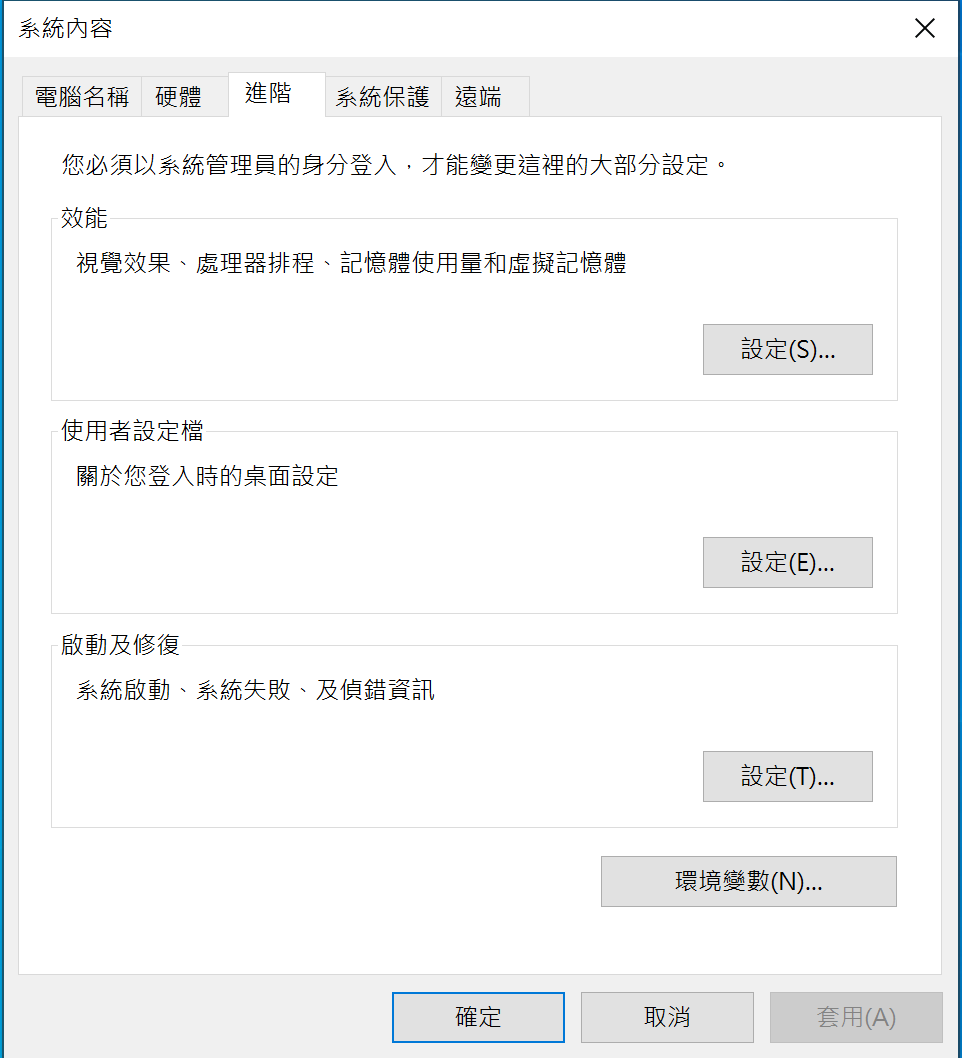
第三步:點擊系統變數的『新增』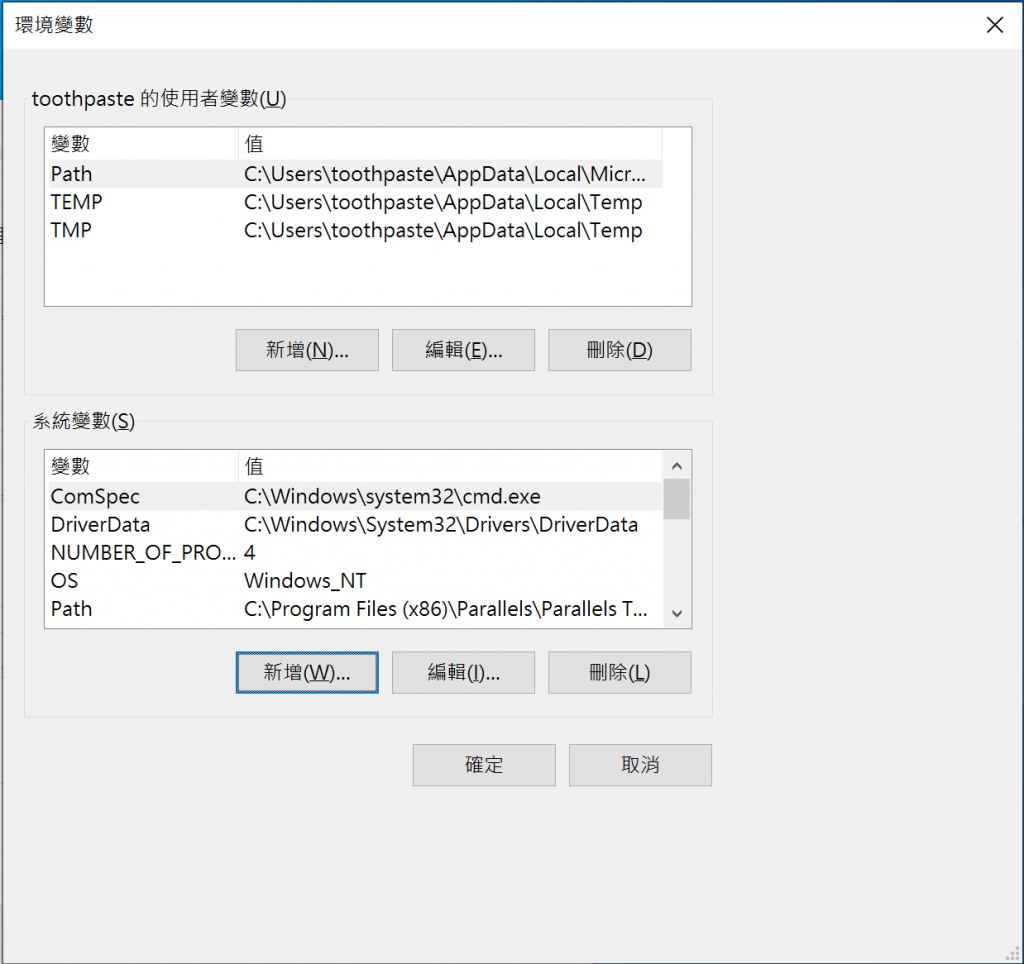
第四步:變數名稱輸入『JAVA_HOME』,變數值輸入jdk的資料夾路徑(可點選『瀏覽目錄』選擇)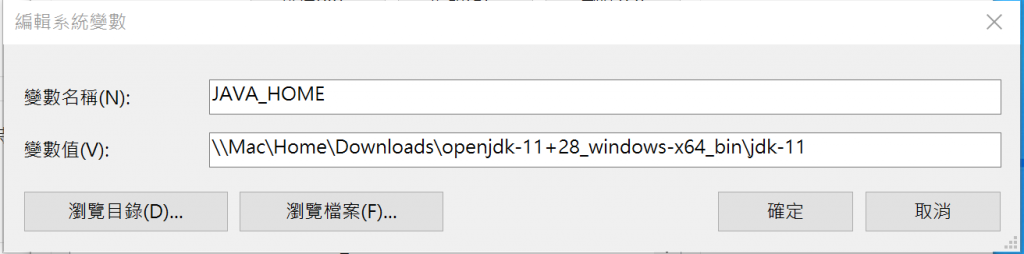
第五步:在『使用者變數』區塊中,選到『Path』,接著點選『編輯』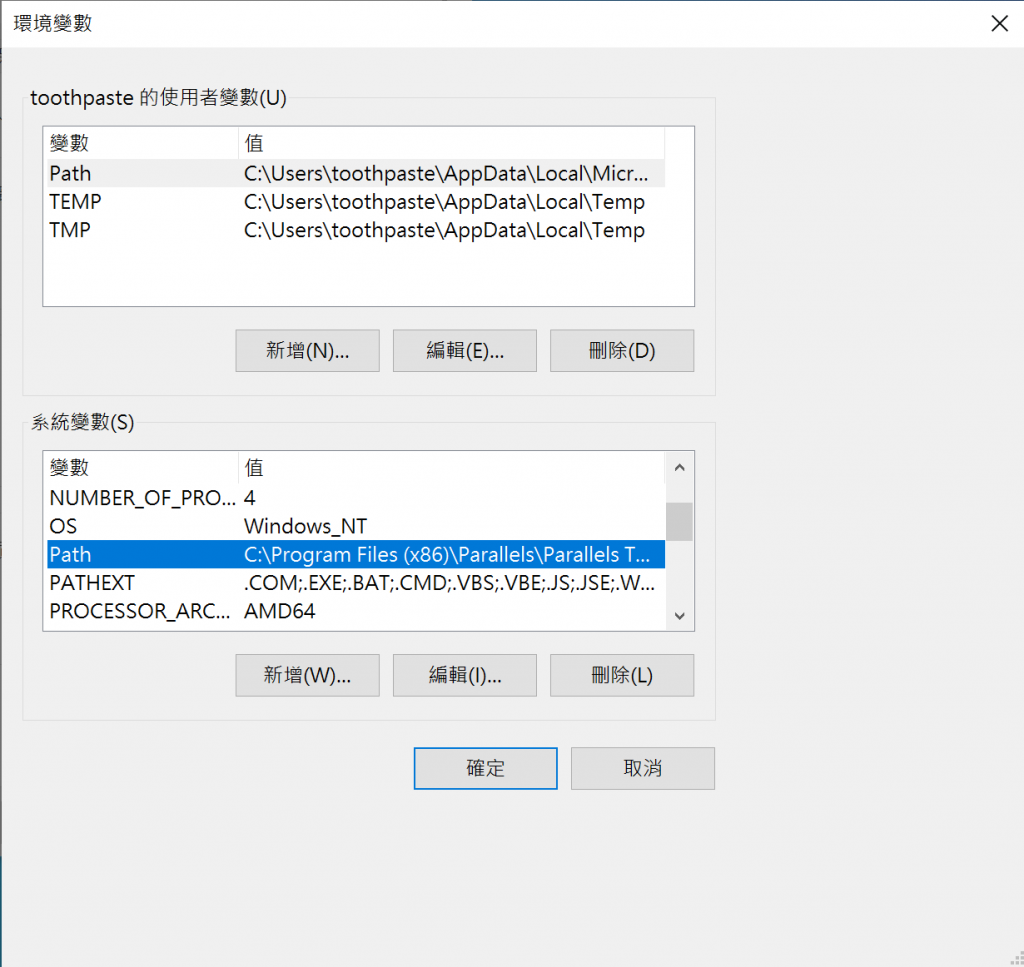
第六步:點擊『新增』,輸入『%JAVA_HOME%\bin』,點擊『確定』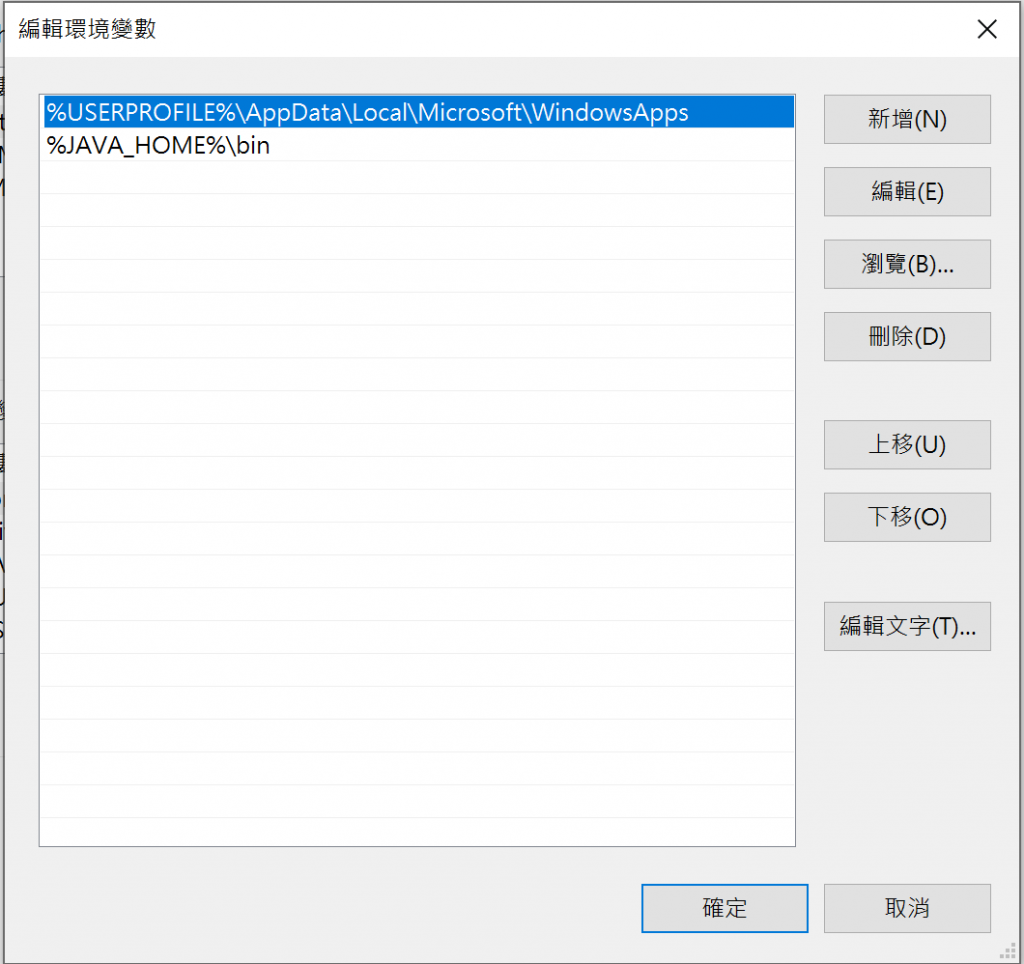
第七步:輸入完後,查看使用者變數的Path數值,會在最後出現;jdk的路徑\bin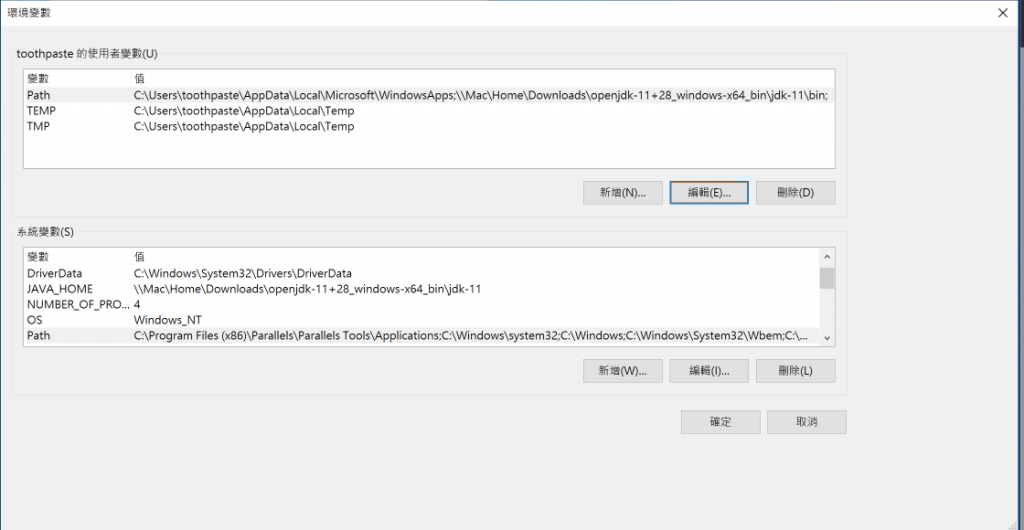
第八步:點擊『確定』,到這步就已經設定完成囉!此時打開cmd,輸入『java -version』
在安裝前我習慣先在終端機下java -version指令檢查是否已經安裝過Java了。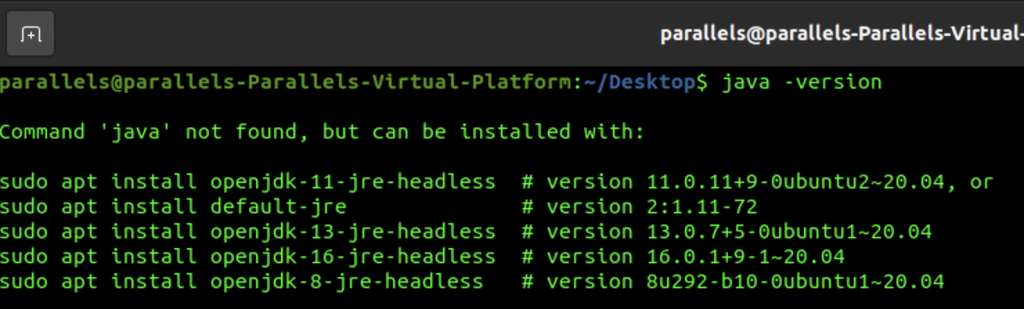
若沒安裝過會出現:Command 'java' not found.......相關的訊息
第一步:使用內建的apt套件管理,進行JDK的安裝
//安裝前先更新套件庫
sudo apt-get update
//下載jdk
sudo apt install openjdk-11-jdk
第二步:安裝完成後,要檢查是否有安裝成功,輸入java -version
有出現以上內容便是安裝成功
Linux環境安裝JDK似乎會直接將環境變數設置好,方便很多。
Windows環境其實也可以下指令達到環境變數的設置,但我有點想偷懶XD所以就直接用介面的方式進行設定。
